1. Создадим проект
У меня установлена версия Unity3D 5.1.2f2. Крайне рекомендую использовать версию Unity3D версии 5, а не 4. Слишком много преимуществ по сравнению с 4ой версией:
- Исправлено множество багов, увеличена производительность;
- Улучшены материалы;
- Большинство преимуществ 4ой PRO версии стали доступны в 5ой бесплатной версии.
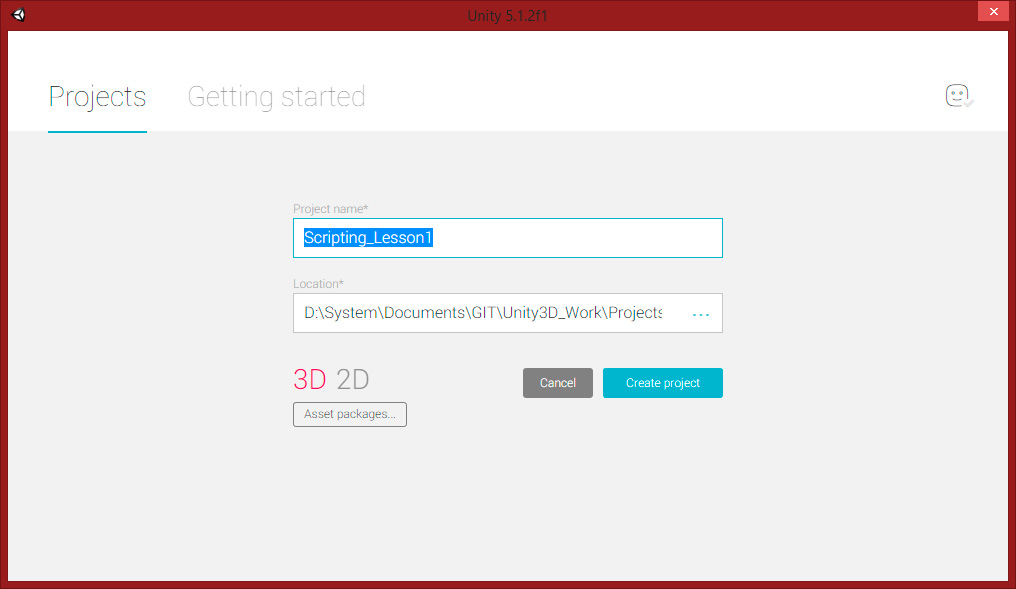
2. Добавляем GameObject’ы на сцену
В верхнем меню выбираем пункт GameObject -> 3D Object -> Cube
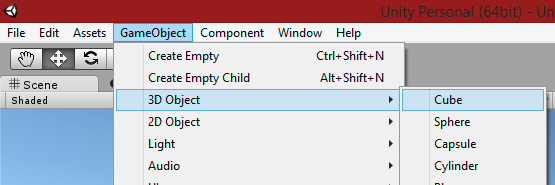
Таким образом добавляем 3 куба на сцену.
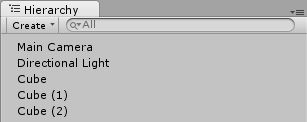
Переименуем кубы в более удобную «форму»: Cube1, Cube2, Cube3.
Установим месторасположение:
| Имя объекта | Position (X:Y:Z) | Rotation (X:Y:Z) |
| Main Camera | 2 : 0: -5 | 0 : 0 : 0 |
| Cube1 | 0 : 0 : 0 | 0 : 0 : 0 |
| Cube2 | 2 : 0 : 0 | 0 : 0 : 0 |
| Cube3 | 4 : 0 : 0 | 0 : 0 : 0 |
Вид из камеры будет следующим:
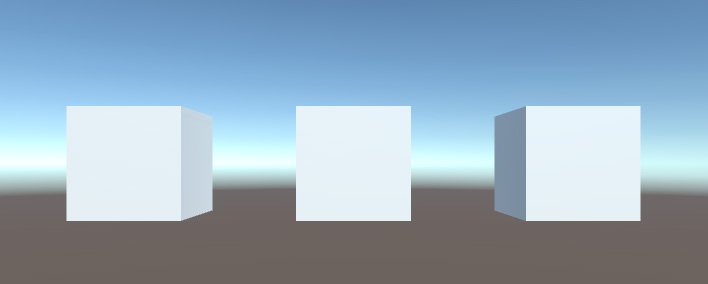
А иерархия будет выглядеть так:
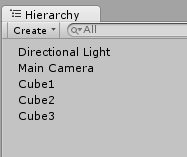
3. Добавление скриптов
Скрипты в Unity3D можно создать двумя способами.
Первый способ — проходит в окне Project. Создается скрипт также, как и любой другой объект или папка:
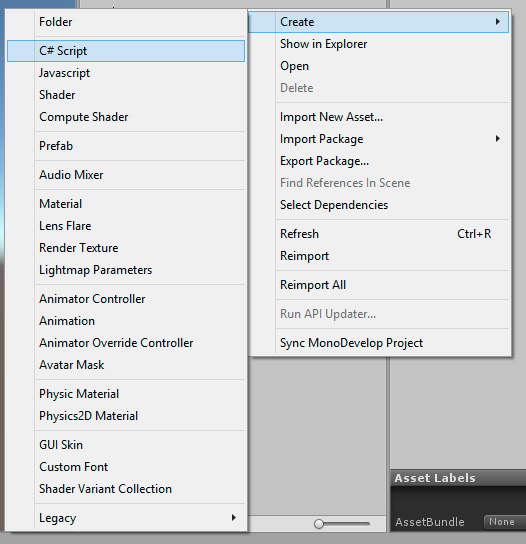
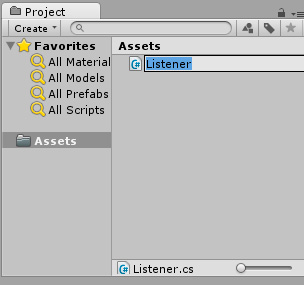
Таким образом мы создаем скрипт под названием «Listner.cs». После этого выделим с зажатой кнопкой CTRL в иерархии объекты Cube1, Cube2, Cube3:
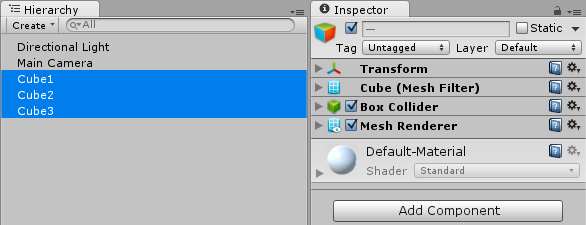
Нажимаем «Add Component» — выбираем категорию Scripts и в нем выбираем наш скрипт «Listener.cs»
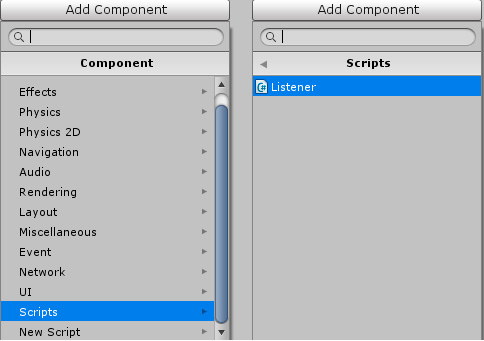
Таким образом у трех кубов появился скрипт Listener.
Вторым же способом мы создадим скрипт под названием «Master.cs». Для этого выделим в иерархии Main Camera. В инспекторе нажмем кнопку «Add component». В самом низу есть пункт «New Script». Он нам и нужен.
Нажимаем и в поле ввода вводим новое имя скрипта «Master».
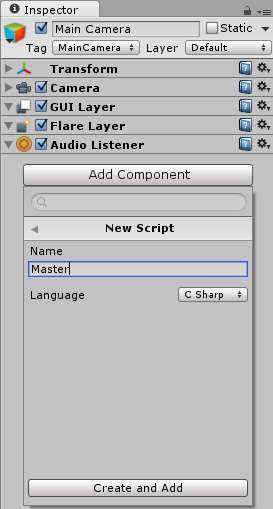
Далее работа будет в Visual Studio.
Продолжение в следующей статье

Когда продолжение?
Здравствуйте. К сожалению я более не занимаюсь геймдевом и мои знания в данной области безнадежно устарели. В связи с этим сайт сменил направление.
Если у вас есть какие-то конкретные вопросы по Unity — спрашивайте, я постараюсь ответить.